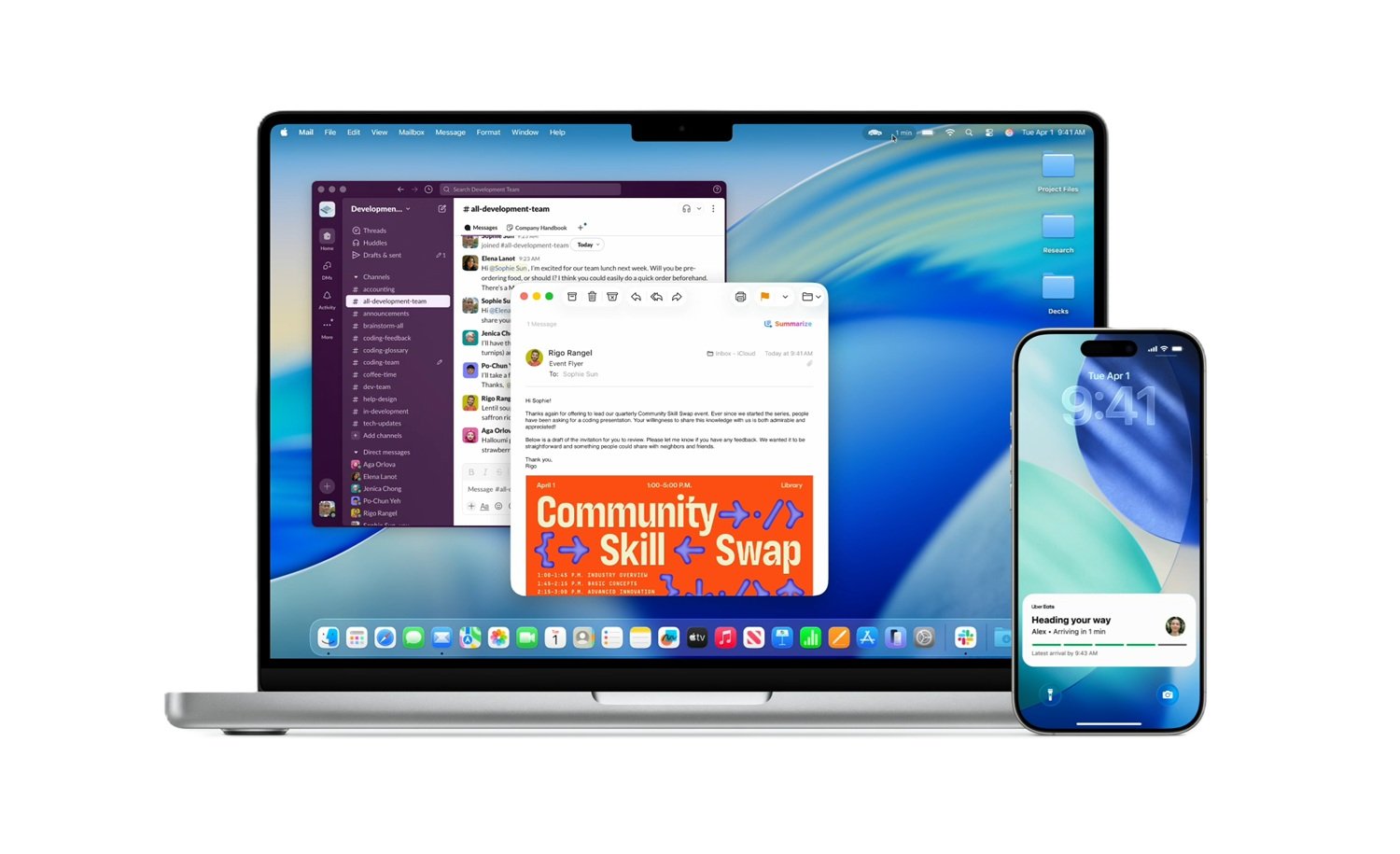Ainda no começo de março, a Apple apresentou o novo iPad Air, o mais poderoso e versátil de todos os tempos. A chegada renova a família, somando-se ao poderoso iPad Pro, ao popular iPad de 9ª geração e ao iPad mini. Porém, diante de tantas novidades, alguns recursos simples (e muito úteis) podem acabar não recebendo a merecida atenção. Contudo, são perfeitos para tornar o uso do seu dispositivo ainda mais fácil, ágil e prático. Então, inspire-se com a iPlace e descubra 5 truques para implementar em seu dia a dia!
1. Abra mais de um app ao mesmo tempo na tela
Com o iPadOS, você pode usar o recurso Multitarefa para trabalhar com mais de um app ao mesmo tempo. Além disso, também consegue configurar seu espaço de várias maneiras diferentes. Por exemplo: em Split View, dois apps aparecem lado a lado. Então, você pode redimensioná-los arrastando o controle deslizante que aparece entre eles.
Já com o Slide Over, um app aparece em uma janela flutuante menor, que você pode arrastar para o lado esquerdo ou direito da sua tela. Enquanto isso, em alguns apps, você pode abrir uma janela central, que permite que você se concentre em um item. Seja um e-mail ou uma nota. Aliás, para abrir vários apps no iPad você também pode usar tanto o Dock quanto o Spotlight e até mesmo a Biblioteca de Apps.
2. Arraste e solte entre apps no iPad
Com o recurso de arrastar e soltar, você pode mover texto, fotos, arquivos de um app para outro. Por exemplo: você pode arrastar texto do Safari para uma nota ou uma imagem do Fotos para um e-mail. Ou, ainda, um evento do calendário para uma mensagem de texto. Para tanto, basta usar o Split View ou Slide Over para abrir os dois apps entre os quais você quer mover as informações.
Em seguida, toque numa foto ou arquivo e o mantenha pressionado até que pareça levantar ligeiramente a tela. Para arrastar e soltar texto, selecione o texto primeiro. Depois, toque nele e o mantenha pressionado. Para selecionar várias fotos ou arquivos, toque e mantenha um item pressionado. Então, arraste-o levemente e continue a segurá-lo enquanto você toca em outros itens com outro dedo. Logo, um emblema indicará o número de itens selecionados. Por fim, é só arrastar a foto, o arquivo ou o texto para o outro o app.
3. Oculte anúncios e distrações no Safari
No app Safari do iPad você pode usar um recurso ótimo para tornar sua leitura mais agradável. Afinal, a visualização do Leitor formata uma página web para mostrar apenas o texto e imagens relevantes. Ou seja: sem anúncios, menus de navegação ou outras distrações. Para isso, basta tocar no botão AA, que fica na extremidade esquerda do campo de endereço. Em seguida, toque em “Mostrar Visualização do Leitor”. Para retornar à página completa, toque no mesmo botão e em “Ocultar Visualização do Leitor”. Caso o botão esteja escurecido, significa que a visualização do Leitor não está disponível para a página.
4. Pré-visualize os links de sites no iPad
Se você gosta de prevenir ou antecipar situações, este recurso do iPad é ideal. Afinal, ele permite pré-visualizar links e sites antes de abri-los completamente. Para isso, mantenha o toque em um link no Safari. Então, caso ele realmente apresente algo que seja de seu interesse, você pode acessá-lo ao tocar na pré-visualização ou escolher outra opção. Já para fechar a pré-visualização e permanecer na página atual, é só tocar em qualquer lugar fora da pré-visualização.
5. Conte com a Siri para tudo
Falar com a Siri é mais uma maneira de fazer as coisas rapidamente no iPad. Sobretudo porque você pode pedir quase que qualquer coisa a ela. Seja para traduzir uma frase, definir um timer, encontrar uma localização, dar informações sobre o tempo e muito mais. Inclusive, quanto mais você usa a Siri, melhor ela sabe o que você precisa.
Caso não tenha ativado a Siri ao configurar o iPad pela primeira vez, acesse Ajustes > Siri e Busca. Em seguida, faça o seguinte:
- Se desejar chamar a Siri com a sua voz: ative “Ouvir ‘E aí Siri’”.
- Se desejar chamar a Siri com um botão: ative “Pressionar Início para Siri” (em um iPad com botão de Início). Ou “Pressionar Botão Superior para Siri” (em outros modelos de iPad).
- Já para realizar configurações adicionais, consulte Altere ajustes da Siri no iPad.
Se você gostou das dicas, siga acompanhando o blog e conte com a iPlace para acessar o melhor do mundo Apple!
Foto: iStock/ElenaMist