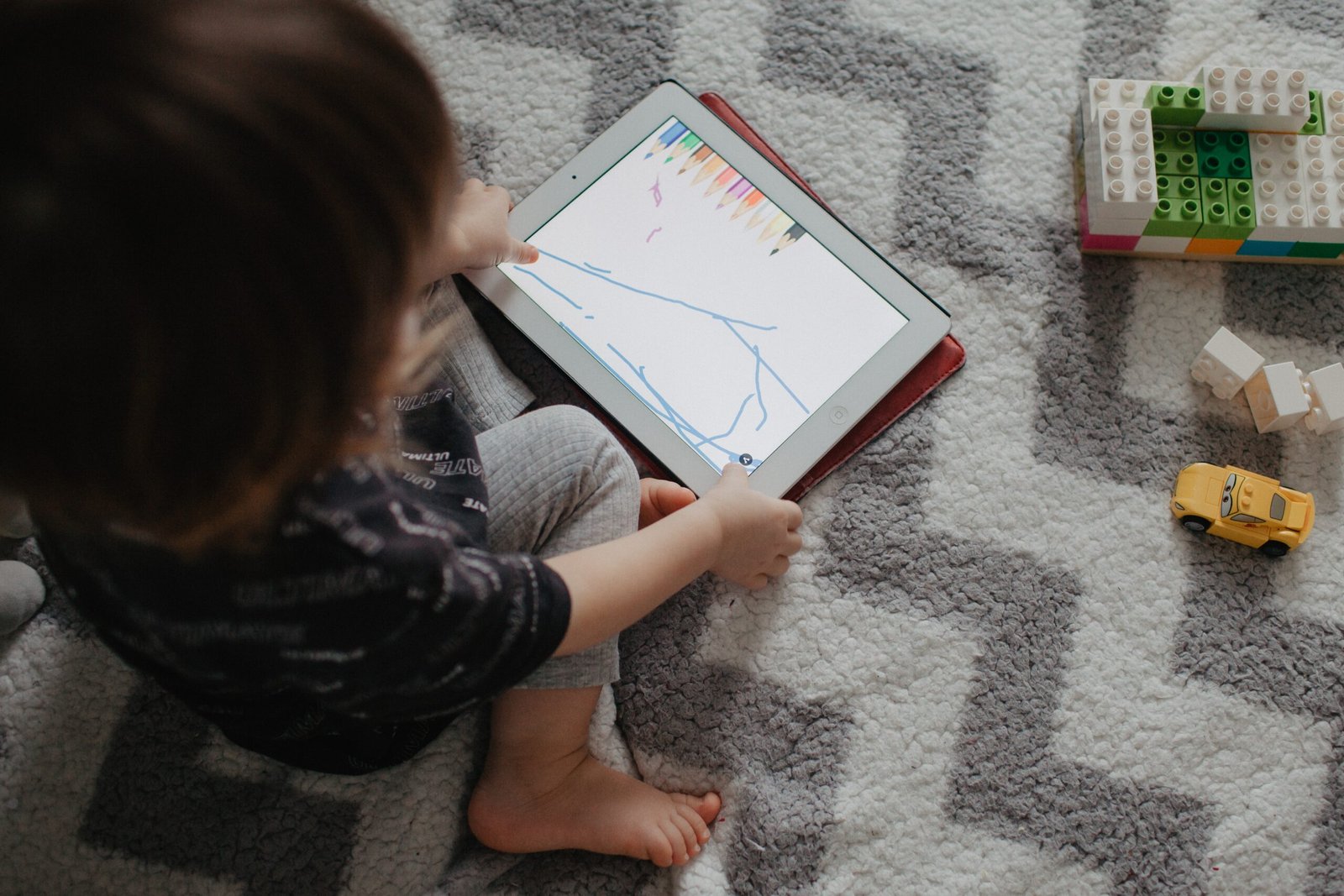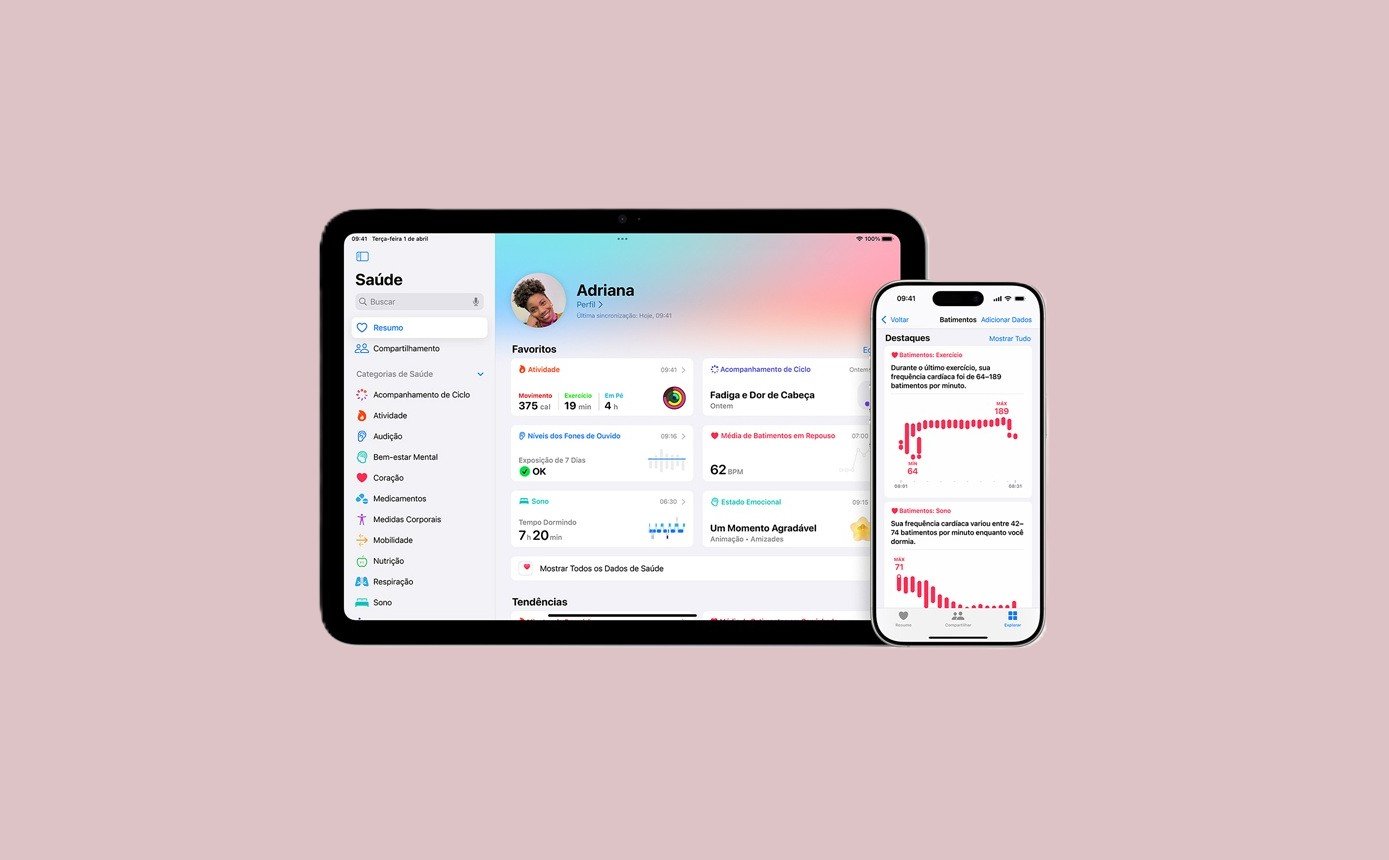Aguardadas desde seu anúncio oficial em junho, as novidades do iOS 16 foram recentemente liberadas pela Apple. Com isso, usuários de iPhone ganharam acesso a novos recursos de personalização e mais formas de se comunicar e compartilhar. Aliás, entre os principais destaques está a Tela Bloqueada, que recebeu uma das maiores atualizações. Assim, além de adicionar foto, você consegue personalizar cores e fontes, sobrepor imagens à hora e muito mais. Então, inspire-se com a iPlace e descubra como aproveitar ao máximo as melhorias trazidas pelo iOS 16!
Tela Bloqueada mais pessoal, linda e útil com o iOS 16
A Tela Bloqueada do iPhone foi redesenhada e, agora, oferece ainda mais possibilidades de personalização. Com isso, os usuários conseguem adicionar um efeito de profundidade à foto da Tela Bloqueada. Assim como exibir o personagem da foto ao redor da hora e até escolher tipo e estilo da fonte. Já com os novos widgets, é ainda mais fácil conferir suas informações com apenas um olhar. Afinal, eles tornam acessíveis seus compromissos do calendário, nível de bateria, alarmes, fusos horários, círculos de Atividade e muito mais.
Antes de tudo, vale conferir a nova galeria da Tela Bloqueada, que traz várias opções. Com isso, você consegue escolher algumas sugestões da sua biblioteca pessoal ou um conjunto dinâmico de fotos. Assim, elas são exibidas de forma aleatória na tela do iPhone durante o dia. Além das imagens icônicas da Apple, as coleções incluem planos de fundo de Orgulho e União. Bem como uma imagem do app Tempo, que exibe a previsão do tempo durante o dia, e a opção Astronomia. Com ela, você tem acesso a vistas da Terra, da lua e do sistema solar.
Também é possível deslizar o dedo para criar designs exclusivos com emojis e cores favoritas ou alternar entre várias Telas Bloqueadas. Como se não bastasse, as notificações redesenhadas agora aparecem na parte inferior para manter a Tela Bloqueada livre. Então, podem ser vistas como lista expandida, sobrepostas ou pelo número de notificações.
Como criar uma Tela Bloqueada personalizada
Caso ainda não saiba, criar uma Tela Bloqueada personalizada no iOS 16 é bastante simples. Para isso, basta seguir as etapas abaixo:
- Para começar, mantenha o toque sobre a Tela Bloqueada até que o botão Personalizar apareça na parte inferior da tela. Se o botão Personalizar não aparecer, mantenha a Tela Bloqueada pressionada novamente e digite o código.
- Então, toque em “+” na parte inferior da tela. Em seguida, a galeria de imagens de fundo da Tela Bloqueada deverá aparecer.
- Depois, toque em uma das opções de imagem de fundo para selecioná‑la como Tela Bloqueada. Aliás, em algumas opções de imagem de fundo, você pode passar o dedo à esquerda ou à direita para experimentar filtros de cor, padrões e fontes diferentes que se complementam.
- Caso queira usar a imagem de fundo na Tela Bloqueada e na Tela de Início, toque em “Definir como Par de Imagens de Fundo”.
- Para fazer mais alterações na Tela de Início, toque em “Personalizar Tela de Início”. Em seguida, toque em uma cor para alterar a cor da imagem de fundo. Ou no ícone de Foto para usar uma foto personalizada. Ou, também, selecione “Desfocado” para desfocar a imagem de fundo para que os apps fiquem em destaque.
Personalizando uma foto na Tela Bloqueada
- Primeiro você pode selecionar uma imagem da fototeca. Ou, ainda, deixar que o iPhone sugira inteligentemente uma foto que complemente os outros ajustes da Tela Bloqueada.
- Para isso, mantenha o toque sobre a Tela Bloqueada até que o botão Personalizar apareça na parte inferior da tela. Caso o botão Personalizar não apareça, mantenha a Tela Bloqueada pressionada novamente e digite o código.
- Em seguida, toque em “+” na parte inferior da tela e escolha uma das opções de foto (Fotos ou Fotos Aleatórias) na parte superior da tela.
- Caso escolha Fotos e deseje criar um efeito multicamada, toque em no botão dos três pontinhos, na parte inferior direita, e escolha “Efeito de Profundidade”. Contudo, essa opção pode não estar disponível para todas as fotos.
- Para reposicionar a imagem selecionada, afaste os dedos na tela para ampliá‑ Também é possível arrastar a imagem com dois dedos para movê‑la para a posição desejada e juntar os dedos para reduzir. Aliás, você também pode passar o dedo à esquerda ou à direita para experimentar outros estilos de foto. Sobretudo os que incluem filtros de cor e fontes que se complementam.
Como adicionar widgets
Também é possível adicionar widgets à Tela Bloqueada para obter informações de modo mais ágil. Como, por exemplo: temperatura, nível da bateria ou próximos eventos de calendário. Para isso, siga os passos abaixo:
- Mantenha o toque sobre a Tela Bloqueada até que o botão Personalizar apareça na parte inferior da tela e toque em Personalizar. Caso o botão Personalizar não apareça, mantenha a Tela Bloqueada pressionada novamente e digite o código.
- Em seguida, toque em Personalizar e, depois, toque na caixa abaixo das horas para adicionar widgets à Tela Bloqueada.
- Agora, toque ou arraste os widgets que você quer adicionar.
- Se não houver espaço suficiente para um novo widget, você pode tocar no botão “Remover Widget”. Desse modo, conseguirá abrir espaço para um novo.
Como vincular um Foco à Tela Bloqueada
Sempre que precisar se concentrar numa tarefa, poderá usar os Focos para minimizar notificações e distrações em sua Tela Bloqueada. Para isso, basta configurar um Foco para silenciar temporariamente todas as notificações. Ou permitir apenas notificações específicas (aquelas que se aplicam à tarefa atual, por exemplo). Quando você vincula um Foco à Tela Bloqueada, você tem acesso aos recursos do Foco ao usar essa Tela Bloqueada.
- Mantenha o toque sobre a Tela Bloqueada até que o botão Personalizar apareça na parte inferior. Caso o botão Personalizar não apareça, mantenha a Tela Bloqueada pressionada novamente e digite o código.
- Em seguida, toque em Foco perto da parte inferior da imagem de fundo para ver as opções de Foco. Como, por exemplo, Não Perturbe, Pessoal, Sono e Trabalho.
- Então, selecione um Foco e toque no botão “Fechar”.
- Depois, basta deslizar o dedo até a Tela Bloqueada designada para ativar o Foco Aliás, com os filtros do Foco, apps como Calendário, Mail, Mensagens e Safari podem exibir somente o conteúdo relevante para um Foco do usuário.
Aproveite todos os recursos do iOS16
Para além das novidades incluídas na Tela Bloqueada do iPhone, o iOS 16 traz inúmeros recursos e novas possibilidades. Tanto em relação às interações com o Mensagens quanto maior produtividade com ferramentas no Mail. Além disso, há melhorias na Pesquisa Visual e no Texto ao Vivo, bem como navegação mais segura no Safari. Como se não bastasse, o sistema traz atualizações de acessibilidade incríveis e muito, muito mais.
Então, se você tem um iPhone 8 ou posterior, não perca tempo: faça já o download gratuito do iOS 16. Caso seu dispositivo seja de um modelo anterior, conte com a iPlace para trocar seu aparelho de modo facilitado. Seja a partir do BuyBack, do Carnê iPlace ou do Pagamento Multimeios, opções não faltam para você sair de iPhone novo! 🙂