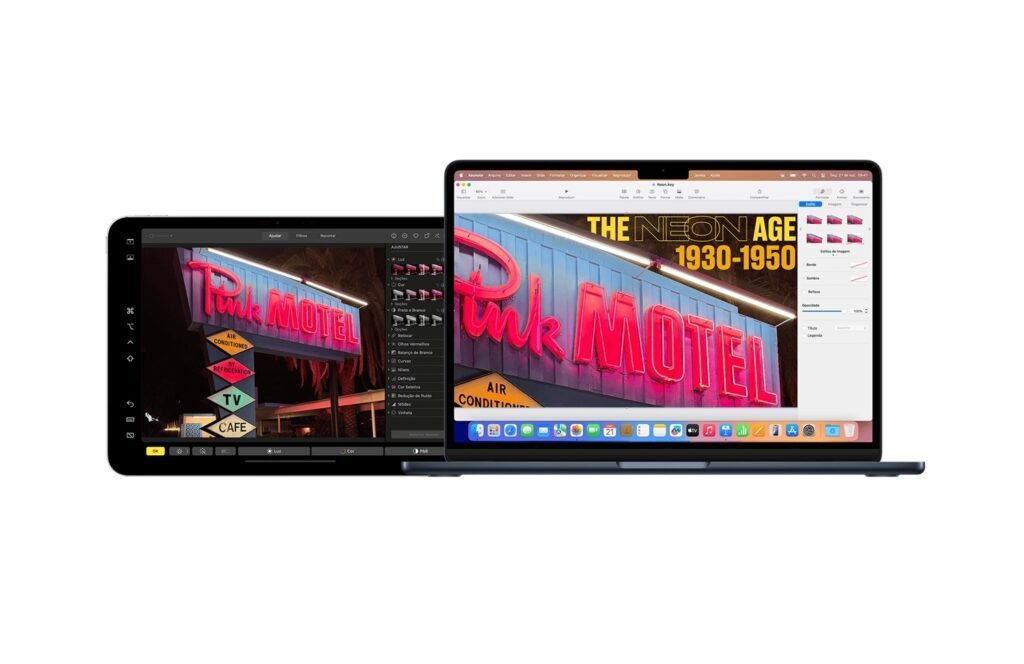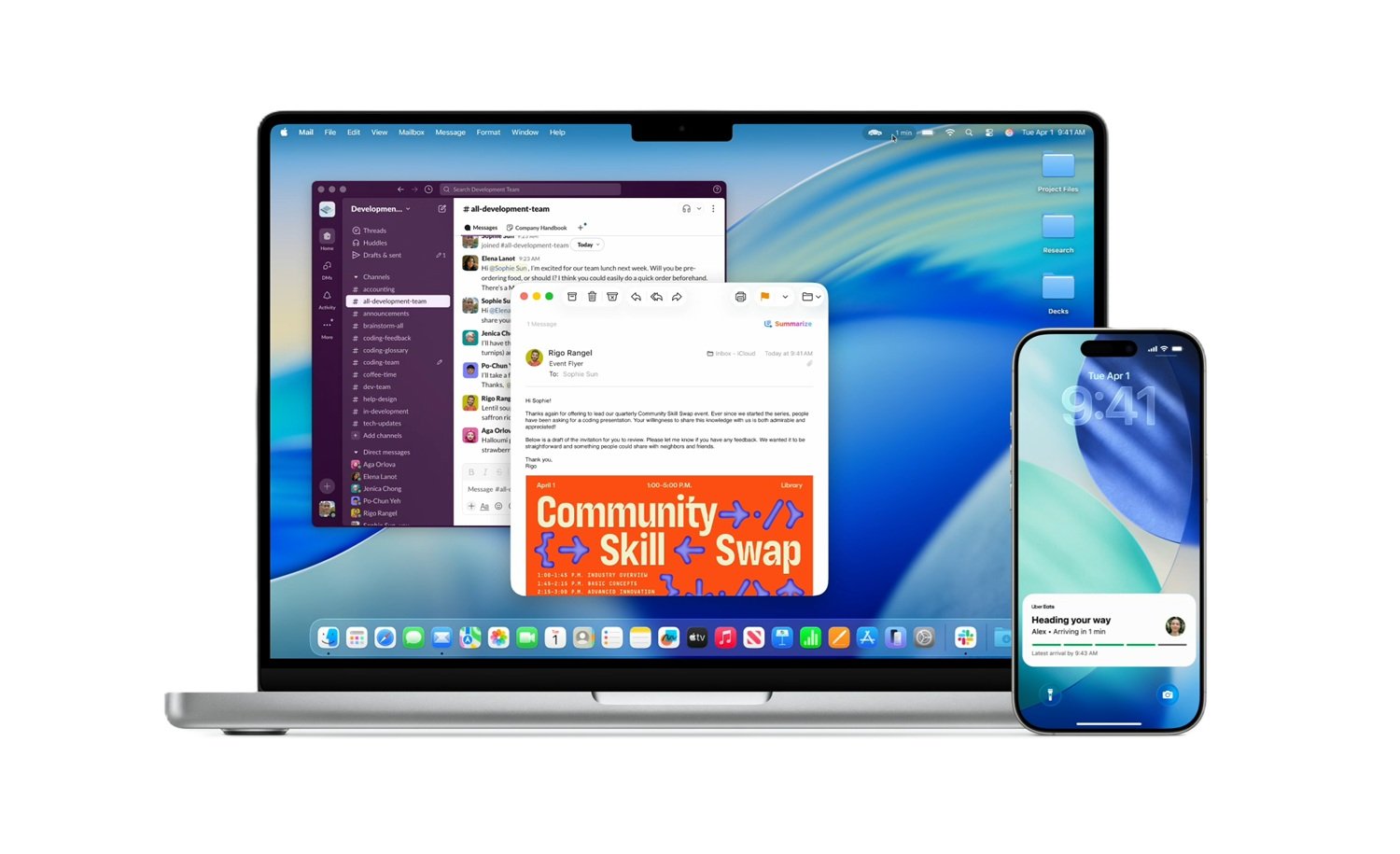Quando se trabalha com muitas janelas abertas ao mesmo tempo, uma segunda tela pode facilitar bastante o dia a dia. Afinal, com uma área de trabalho maior, é possível visualizar melhor as tarefas, organizando os fluxos para ganhar produtividade. E quer saber o melhor? Dá para usar o iPad como segunda tela para o Mac de forma simples e eficiente, dispensando acessórios ou aplicativos adicionais.
Com o recurso Sidecar, nativo da Apple, o iPad vira um monitor extra, ampliando suas possibilidades para trabalho e estudo. A seguir, veja como fazer isso para otimizar sua rotina.
Como usar o iPad como segunda tela para o Mac?
A partir do Sidecar, você consegue duplicar, estender ou espelhar a tela do Mac no iPad. Além disso, pode usar o Apple Pencil para interagir com apps compatíveis. Ou seja, é uma solução perfeita para quem trabalha com design, edição ou ilustrações.
Antes de começar, verifique alguns pré-requisitos para usar o Sidecar:
- Primeiro, veja se o Mac e o iPad estão logados na mesma conta Apple;
- Em seguida, confira se wi-fi, bluetooth e Handoff estão ativados nos dois dispositivos;
- Além disso, garanta que os aparelhos fiquem a no máximo 10 metros de distância um do outro (ou conectados via cabo USB).
Passo a passo para configurar o Sidecar
- No Mac, vá em menu Apple > Ajustes do Sistema > Telas;
- Depois, clique em Adicionar Tela e selecione o seu iPad;
- Para ajustar a exibição, selecione o iPad em Telas e escolha entre Estender tela ou Espelhar tela;
- Já para organizar a posição das telas, clique em Organizar e arraste os monitores como desejar.
Se preferir, você pode ativar o Sidecar rapidamente pela Central de Controle. Para isso, clique no ícone da barra de menus, selecione Espelhamento de Tela e escolha o iPad.

Usando o iPad como segunda tela no dia a dia
Depois de configurar o Sidecar, explore os recursos para aproveitar ao máximo o seu novo setup:
Mover janelas entre dispositivos
Para transferir uma janela do Mac para o iPad, arraste-a até a borda. Outra opção é clicar em Janela > Mover para e selecionar o dispositivo.
Barra lateral no iPad
Quando quiser acessar rapidamente, use o dedo ou o Apple Pencil para tocar os ícones na barra lateral. Você pode exibir/ocultar a barra de menus, o Dock ou o teclado virtual, por exemplo.
Gestos intuitivos
Utilizando o iPad como segunda tela, você pode navegar e interagir com o conteúdo intuitivamente, tocando e deslizando – inclusive com o Apple Pencil.
Alternar entre o Mac e a Tela de Início do iPad
Também é possível alternar entre o Mac e a Tela de Início do iPad. Para isso, deslize o dedo para cima na borda inferior do iPad. Para voltar ao Sidecar, deslize novamente e toque no ícone da tela compartilhada.
Dica extra: complemente seu setup com acessórios
Certamente, usar o iPad como segunda tela já é um ótimo avanço. Mas que tal complementar sua experiência com acessórios como teclados, suportes ajustáveis, hubs USB-C e capas com suporte? Afinal, eles ajudam muito a manter a ergonomia e a produtividade em alta!
Por fim, caso você ainda não tenha um iPad ou Mac, conte com a iPlace! Tanto no site quanto nas lojas físicas, você encontra os melhores dispositivos Apple para apoiar a sua rotina.