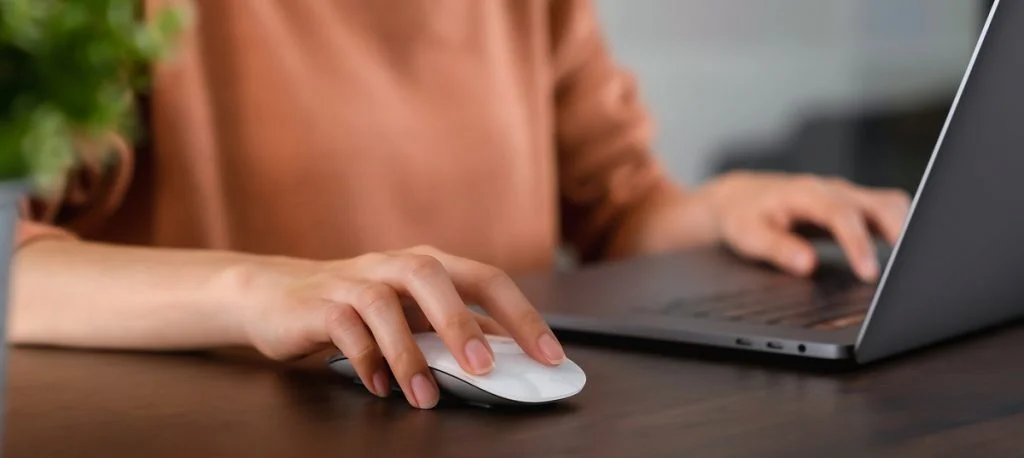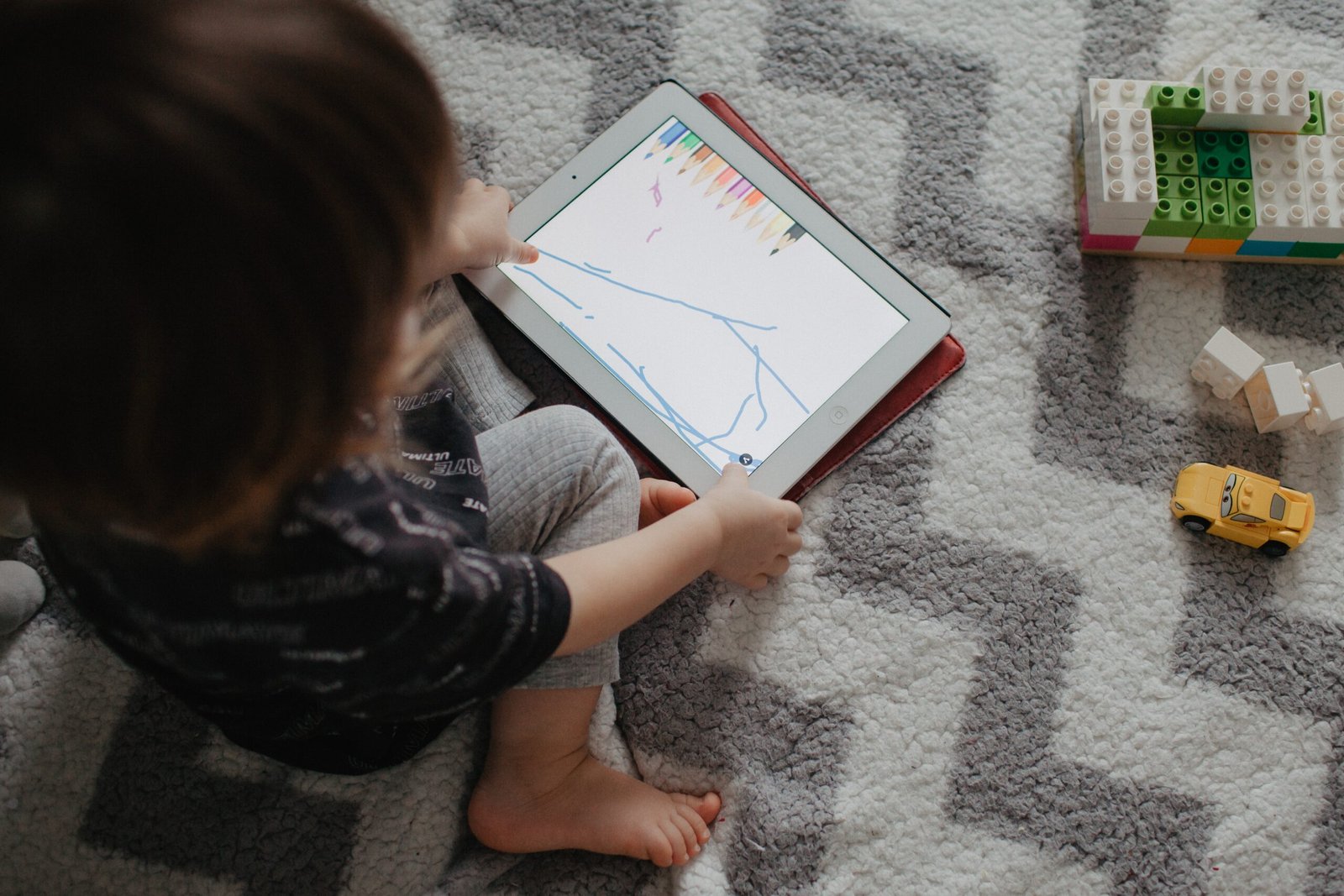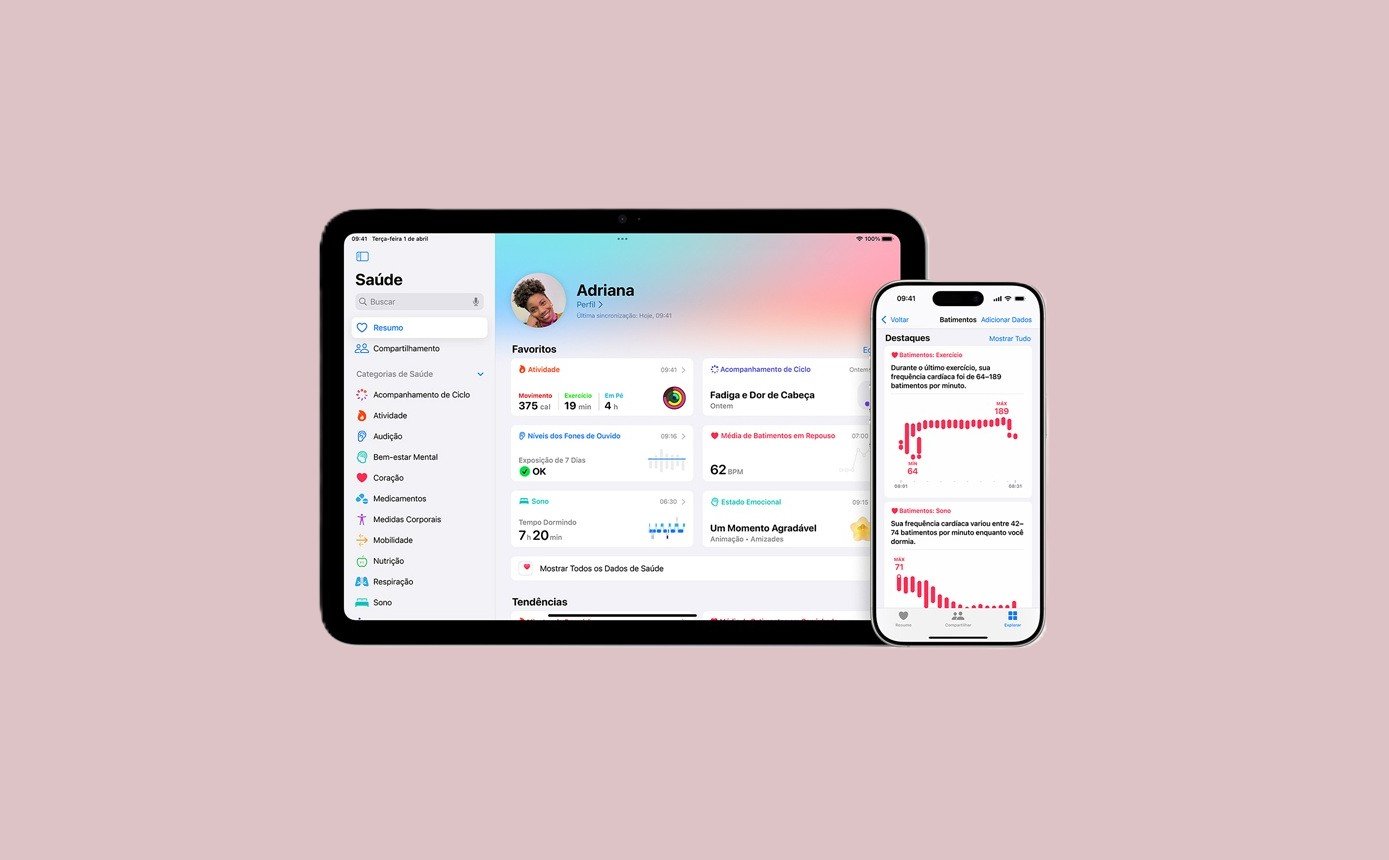Gravar a tela e tirar print no MacBook pode ser muito mais útil do que se imagina. Seja para registrar uma reunião, salvar uma conversa ou detalhe importante – ou até mesmo criar um passo a passo. Com esses recursos, é possível transformar seu dispositivo em um aliado ainda mais potente no dia a dia. E o melhor: eles são muito simples e fáceis de usar!
Com poucos cliques, você resolve tarefas, organiza informações e ainda ganha tempo. Ou seja, transformar seu MacBook em uma ferramenta prática e eficiente está ao seu alcance. Por isso, a iPlace preparou este guia rápido para mostrar como aproveitar tudo isso – de forma rápida, fácil e sem complicações.
Transforme sua experiência com comandos simples
Para quem está dando seus primeiros passos no Mac, é normal ter dúvidas – até mesmo sobre ações mais corriqueiras. Mas a boa notícia é que o sistema é intuitivo, fácil de explorar e cheio de recursos práticos. Com o tempo (e com algumas dicas), tudo flui naturalmente. Então, vamos juntos nessa?
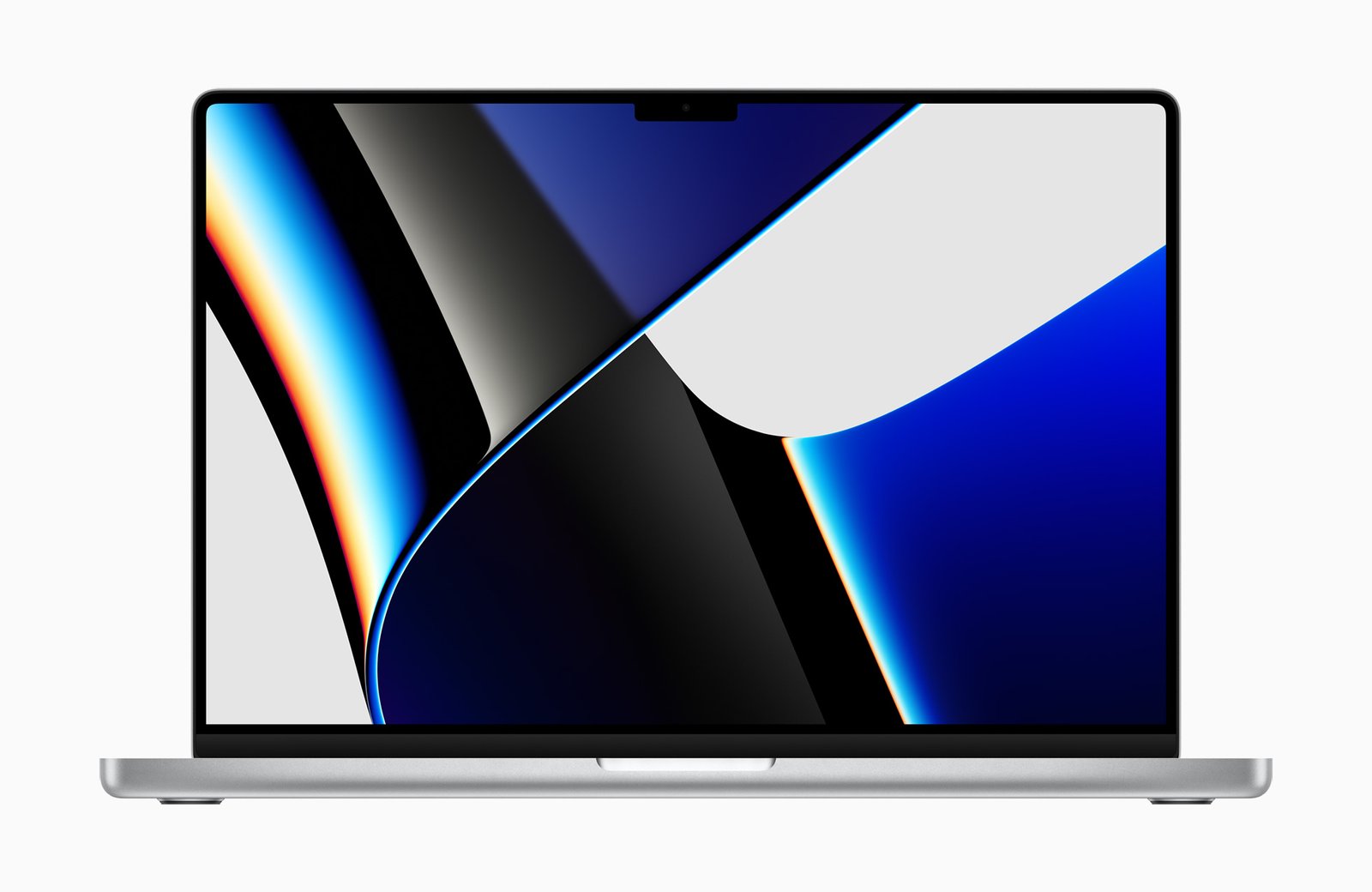
Captura de tela: como “tirar print” no MacBook
Se você migrou dos PCs e já tentou capturar a tela no seu MacBook, deve ter notado a ausência da tecla “PrintScreen”. Mas não se preocupe! No macOS, esse recurso também está presente, só que de um jeito diferente: com atalhos simples e eficientes no teclado.
Com eles, você pode tirar print da tela inteira ou apenas de um recorte específico, do jeito que preferir. Tudo isso de forma rápida, prática e sem precisar instalar nada. Seja no seu MacBook Air bem como no MacBook Pro, sua rotina vai ficar muito mais simples com os atalhos a seguir.
Captura de tela inteira
Para fazer a captura de tela inteira no Mac basta combinar alguns comandos no teclado. Então, pressione as teclas Shift + Command + 3 e pronto! Em seguida, uma miniatura da imagem será exibida no canto da tela. Inclusive, ao clicar nela, você entra no modo de edição. Caso não queira editá-la, não precisa fazer nada: em poucos segundos o arquivo com a imagem será salvo na mesa do Mac.
Captura de uma parte da tela
Já para capturar apenas uma parte da tela, o comando é Shift + Command + 4. Então, será exibido um cursor em formato de cruz, com o qual você poderá selecionar a área exata que deseja capturar. Além disso, a seleção pode ser movida enquanto você arrasta o cursor e segura a barra de espaço no teclado.
Ao soltar o botão do mouse ou o trackpad, a captura será realizada. Assim como na função anterior, uma miniatura da imagem aparecerá no canto da tela, com a opção de edição. Se não for clicada, em poucos segundos um arquivo com a imagem ficará na mesa do Mac. E, se você quiser cancelar a captura, basta pressionar a tecla Esc.
Quer alterar a pasta de destino dos prints de tela?
Por padrão, o macOS salva as capturas de tela na mesa do Mac com o nome “Captura de tela [data] às [hora].png”. Caso queira alterar essa configuração, acesse o menu Opções em Captura de Tela, ao pressionar Shift + Command + 5. Ali aparecem as opções de pasta disponíveis – então é só escolher a mais adequada!
Quer gravar a tela do Mac? Veja como é simples!
Para gravar a tela do Mac, você vai utilizar o mesmo comando anterior. Ou seja, vai pressionar as teclas Shift + Command + 5 e visualizar as ferramentas disponíveis. Então, basta escolher aquela que deseja ativar. No mesmo menu, ao clicar em Opções, é possível definir o local em que o arquivo ficará salvo e um timer para a ação.
Como gravar a tela?
- Para gravar a tela inteira, clique no ícone Gravar. Para encerrar, basta clicar em Parar Gravação na barra de menus.
- Caso queira gravar só uma parte da tela do Mac, o procedimento é o mesmo. Clique no ícone de Gravar uma parte da tela, selecionando então a área desejada. Depois, clique em Parar Gravação para finalizar.
Miniatura flutuante
Ao gravar a tela, você pode ativar a opção Mostrar Miniatura Flutuante, que deixa uma miniatura da gravação no canto da tela. Então, caso deseje compartilhar esse arquivo, arraste a miniatura para o Mail ou outro app. Se clicar sobre ela, uma janela para edição irá se abrir. Agora, se você simplesmente passar o dedo à direita no trackpad, poderá salvar o arquivo diretamente, e a miniatura sumirá da tela.
Conheça os processadores Apple
Se você ainda não tem ou está pensando em comprar um MacBook novo, é importante entender a diferença entre os processadores Apple. Afinal, mais do que aprender sobre todos os recursos disponíveis é interessante saber quais são todas as suas possibilidades. Pois certamente, tirar print e gravar a tela do Mac serão apenas as funções mais simples que você irá desempenhar.

Então, a seguir, vamos explicar resumidamente os principais detalhes dos processadores M1, M2, M3 e M4. Desse modo, você poderá eleger o melhor dispositivo para acompanhar sua rotina e atender suas necessidades.
Chip M1
O M1 é o primeiro processador que a Apple desenvolveu com foco exclusivo para o Mac. Isso significa dizer que toda a tecnologia se volta ao melhor desempenho, seja no sistema operacional macOS ou mesmo em questões de bateria.
Chip M2
Já o chip M2 entrega ainda mais velocidade e desempenho que o modelo anterior, o M1. Inclusive, aqui no blog da iPlace já explicamos tudo sobre esse processador que marca a segunda geração dos chips da série M da Apple. Enquanto o M1 foi lançado em 2020, o M2 chegou ao mercado em 2022 com vários avanços. Como, por exemplo: largura de banda da memória 50% maior em comparação ao M1 e até 24 GB de memória unificada rápida.
Chip M3
Com o chip M3, o Mac ficou 60% mais rápido em comparação ao chip M1. Além da velocidade, você conta com o Neural Engine otimizado, o que transforma seu Mac num dos melhores dispositivos pessoais do mundo. Com ele, você consegue fazer tarefas pesadas com tranquilidade, como editar fotos e vídeos, por exemplo. Além disso, o seu MacBook se torna compatível com o Mesh Shading e traçado de raios acelerados por hardware, oferecendo iluminação, reflexos e sombras mais precisos para experiências extremamente realistas nos jogos.
Chip M4
Por sua vez, o chip M4 oferece muito mais desempenho e eficiência, com uma CPU de até 10 núcleos. Seu processamento impressionante é capaz de realizar até 38 trilhões de operações por segundo, se tornando o mais rápido notebook de inteligência artificial disponível no mercado. Com ele, você confere, por exemplo, uma precisão impressionante, exatidão de cores e uniformidade no brilho da tela, transformando as imagens em uma visualização que você nunca viu antes.
Com essas dicas, o dia a dia fica muito mais fácil, não é? Aliás, você pode conferir muitos outros conteúdos interessantes sobre o universo Apple aqui no blog da iPlace. Aproveite! 🙂