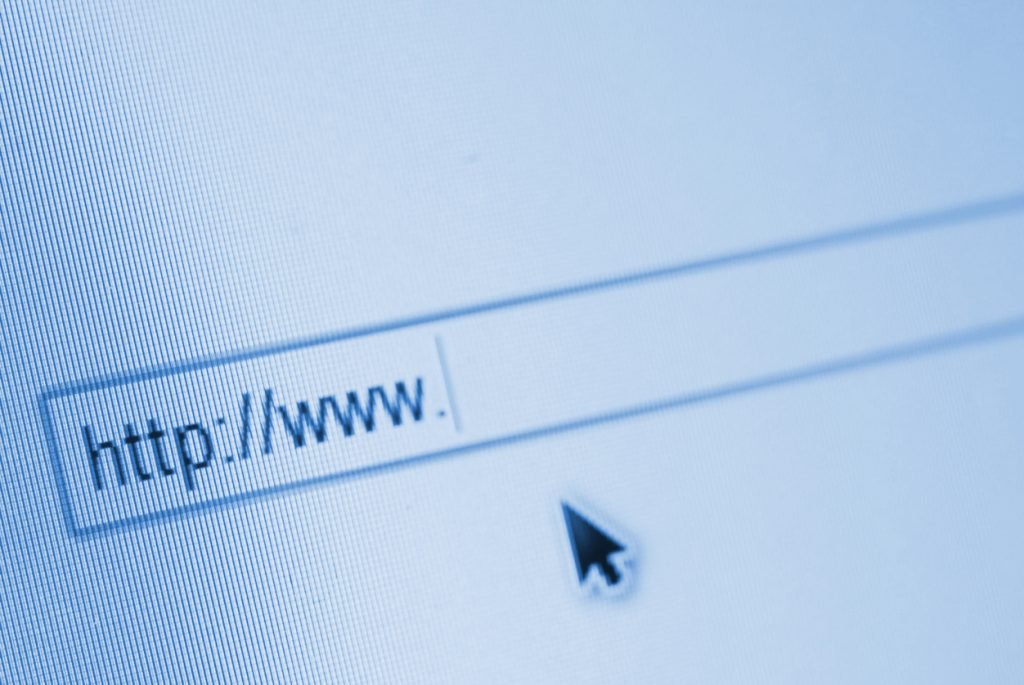Como se sabe, o ecossistema Apple garante uma experiência intuitiva, acessível e completa para todas as pessoas. Isso porque os produtos da marca trazem de fábrica recursos e configurações que permitem adequá-los a diferentes modos de uso. Desde simples ajustes no tamanho da fonte do sistema até os mais avançados métodos alternativos de controle dos dispositivos. Com isso, a gigante de Cupertino facilita até a vida de quem, inicialmente, não esteja tão familiarizado com a tecnologia. Mas, principalmente, assegura a inclusão e a melhor acessibilidade para pessoas com deficiência.
Nesse sentido, uma das muitas possibilidades apresentadas pelo Mac é a de controlar o cursor do mouse com movimentos de cabeça. Assim, qualquer pessoa impossibilitada de manusear um mouse ou trackpad pode se beneficiar desse método de entrada alternativo. Basicamente, o recurso permite mover o cursor na tela por meio de movimentos do rosto ou da cabeça do usuário. Para tanto, o Mac usa a câmera como mecanismo de rastreamento. Assim, bastará mover a cabeça para a esquerda, por exemplo, que o cursor seguirá essa direção na tela.
Como ativar e personalizar essa função de acessibilidade
- No Mac, escolha o menu Apple > Preferências do Sistema. Então clique em Acessibilidade, Controle do Cursor e Métodos Alternativos de Controle.
- Em seguida, selecione Ativar cursor de cabeça. Um alerta será exibido brevemente para indicar que o cursor de cabeça está ativo.
- Depois, clique em Opções para definir preferências relacionadas ao movimento e à velocidade do cursor. Também é possível selecionar a câmera e os controles atribuídos a cada ação. Aliás, para obter informações sobre as opções, clique no botão Ajuda (no quadrante inferior direito do painel Métodos Alternativos de Controle).
Utilizando o cursor de cabeça
- Em primeiro lugar, certifique-se de que a câmera selecionada nas opções do cursor de cabeça esteja ativada. Optando pela câmera integrada do Mac, verifique se há uma luz verde ao lado dela (na parte superior do monitor). Quando acesa, a câmera está ativada.
- Centralize o corpo em relação à tela, assegurando-se de que sua cabeça não está muito para a esquerda ou para a direita.
- Dependendo das opções definidas para a movimentação do cursor, vire o rosto a partir do centro da tela ou movimente a cabeça na direção em que deseja mover o cursor. Aliás, não é preciso fazer movimentos exagerados, tampouco mover os ombros ou o corpo. Por exemplo: para mover o cursor para a direita, vire o rosto em direção à lateral direita da tela ou movimente a cabeça para a direita. Quanto mais você virar o rosto ou mais rápido mover a cabeça, maior será a velocidade do movimento do cursor.
- Quando quiser parar o cursor, vire o rosto para o centro da tela ou apenas pare de mover a cabeça. Além disso, todas as ações próprias de um mouse – como clique simples/duplo ou arrastar e soltar – são possíveis neste modo. Para tanto, basta usar as Teclas do Mouse a partir do teclado. Também podem ser usados outros Métodos Alternativos de Controle, incluindo o Controle por Voz.
Como recalibrar o cursor de cabeça
Você também pode recalibrar o cursor de cabeça para reposicionar o cursor no meio da tela. Da mesma forma, é possível redefinir a posição padrão do seu rosto ou cabeça. Para tanto, observe os seguintes passos:
- No Mac, escolha o menu Apple > Preferências do Sistema. Então clique em Acessibilidade, Controle do Cursor e em Métodos Alternativos de Controle.
- Em seguida, selecione Ativar cursor de cabeça e clique em Opções.
- Em Ações, selecione a caixa para recalibrar o cursor de cabeça e clique em Atribuir. Dessa forma, você conseguirá escolher um controle para executar a ação.
- Ajuste a posição do seu rosto ou cabeça e use o controle para iniciar a recalibração. Antes disso, é mostrada uma contagem regressiva na tela, a partir do número 3. Quando a contagem estiver em 1, evite se mexer, permanecendo imóvel durante a recalibração.
- Quando a contagem regressiva na tela desaparecer, o cursor de cabeça estará recalibrado e você poderá continuar a usá-lo. Sempre que quiser recalibrar o cursor de cabeça, basta repetir as etapas 4 e 5.
Para além dos recursos nativos, inúmeras ferramentas de acessibilidade estão disponíveis na App Store, inclusive de maneira gratuita. Desde apps para auxiliar deficientes visuais e auditivos, por exemplo, até recursos para o desenvolvimento de crianças com necessidades especiais. Em se tratando de tecnologia, você sabe: inspire-se com a iPlace para encurtar distâncias e fazer o mundo ainda melhor!